快速创建一个属于自己的页面并发布
快速开始
接下来我们将带领大家创建一个页面,来熟悉该低代码平台的使用
安装
git clone https://github.com/AnsGoo/openDataV.git
npm install pnpm -g
pnpm install启动
pnpm dev编译
pnpm build访问布局管理
/Pages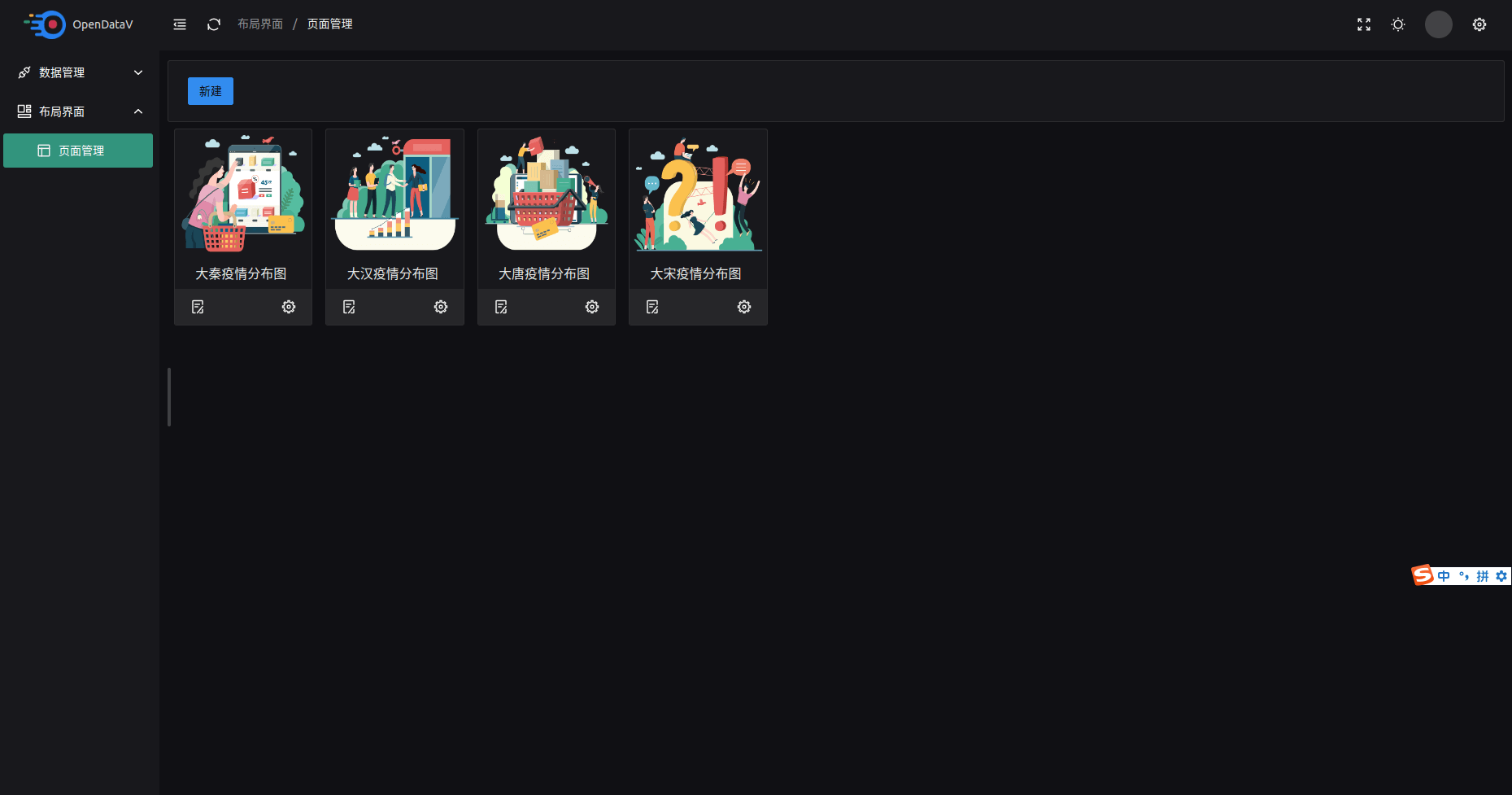
当前会展示出项目已有的页面,你可以点击页面卡片进行查看,也可以对已有页面进行二次编辑,还可以自己新创建一个页面
打开创建页面
点击新建按钮号会自动进入创建页面
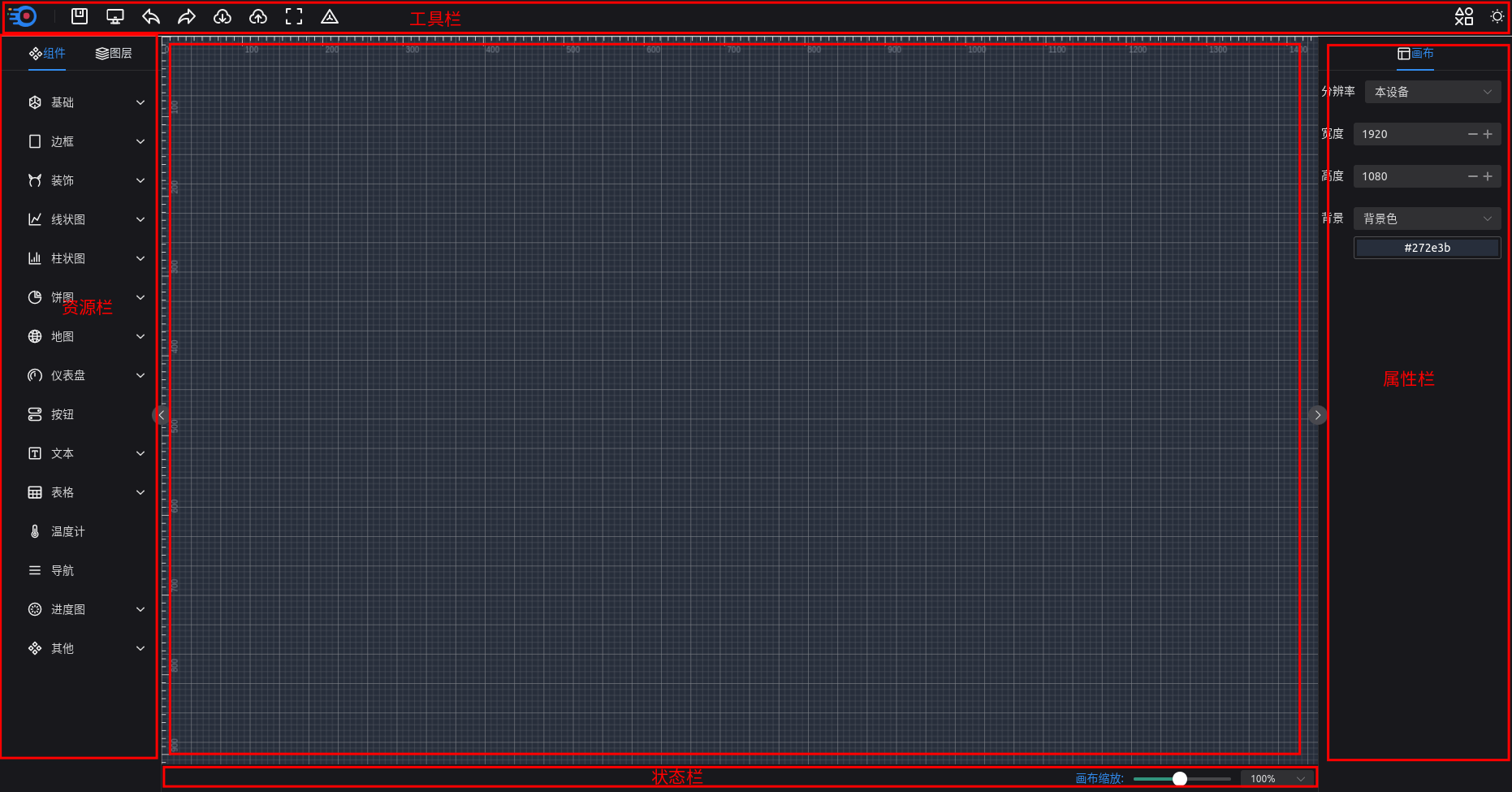
整个页面被分为:
- 顶部的
工具栏: 常用工具按钮 - 左侧的
资源栏: 组件和图层 - 右侧的
属性栏: 属性分为组件属性和画布属性 - 底部的
状态栏: 创建页面的状态 - 中间的
画布: 承载组件的最顶层容器
接下来我们将开始创建一个页面
添加第一组件
我们设计一个HelloWord文本页面
拖动组件
我们在左侧资源栏的组件中找到柱状图->基础柱状图组件,并将其拖动到画布中央,并单击鼠标左键选中组件
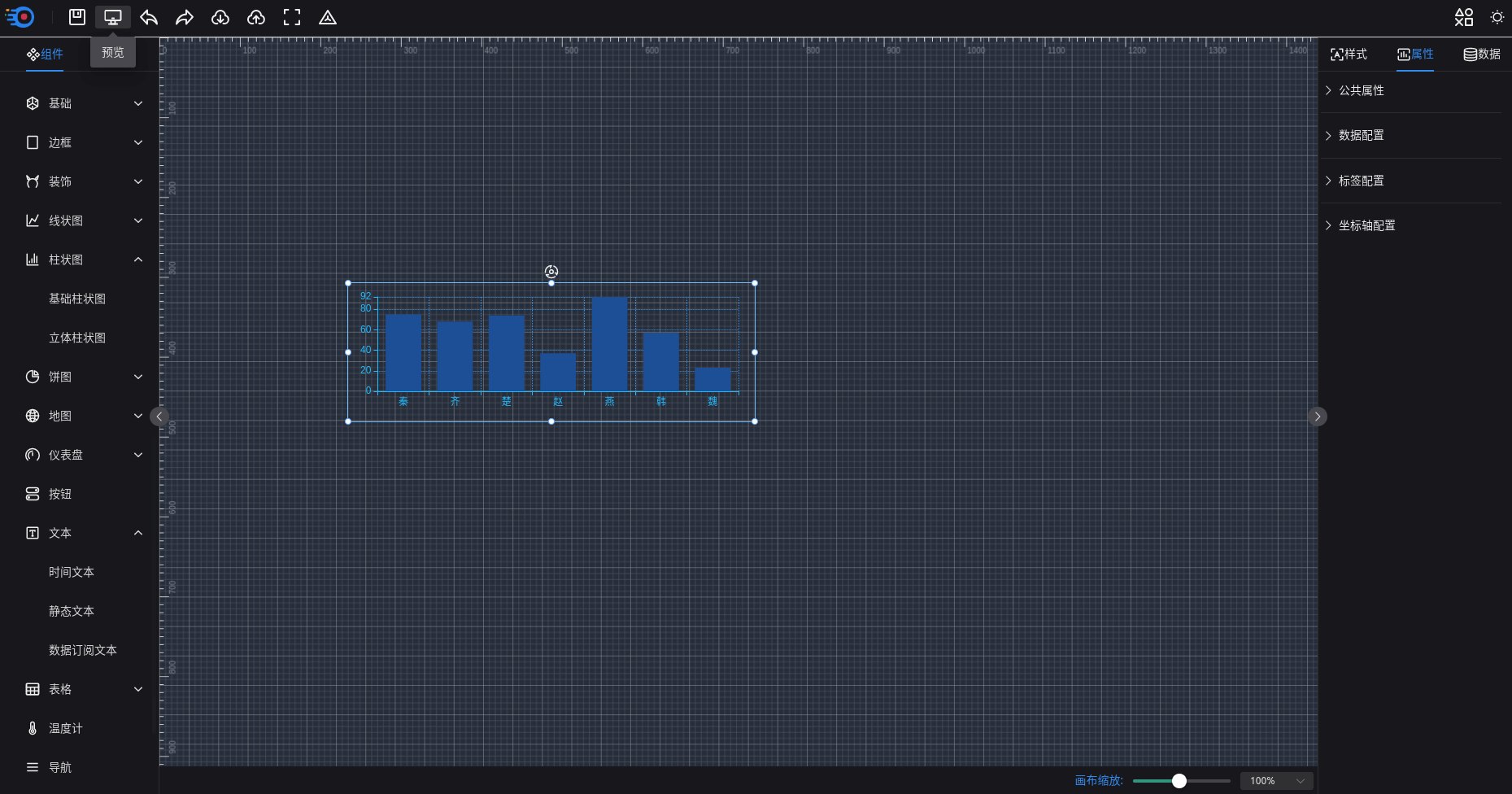
修改组件属性
修改组件下列属性
- 数据配置的大值为
70 - 坐标轴配置的X网格线
不显示 - 坐标轴配置的轴线颜色为
#18A058
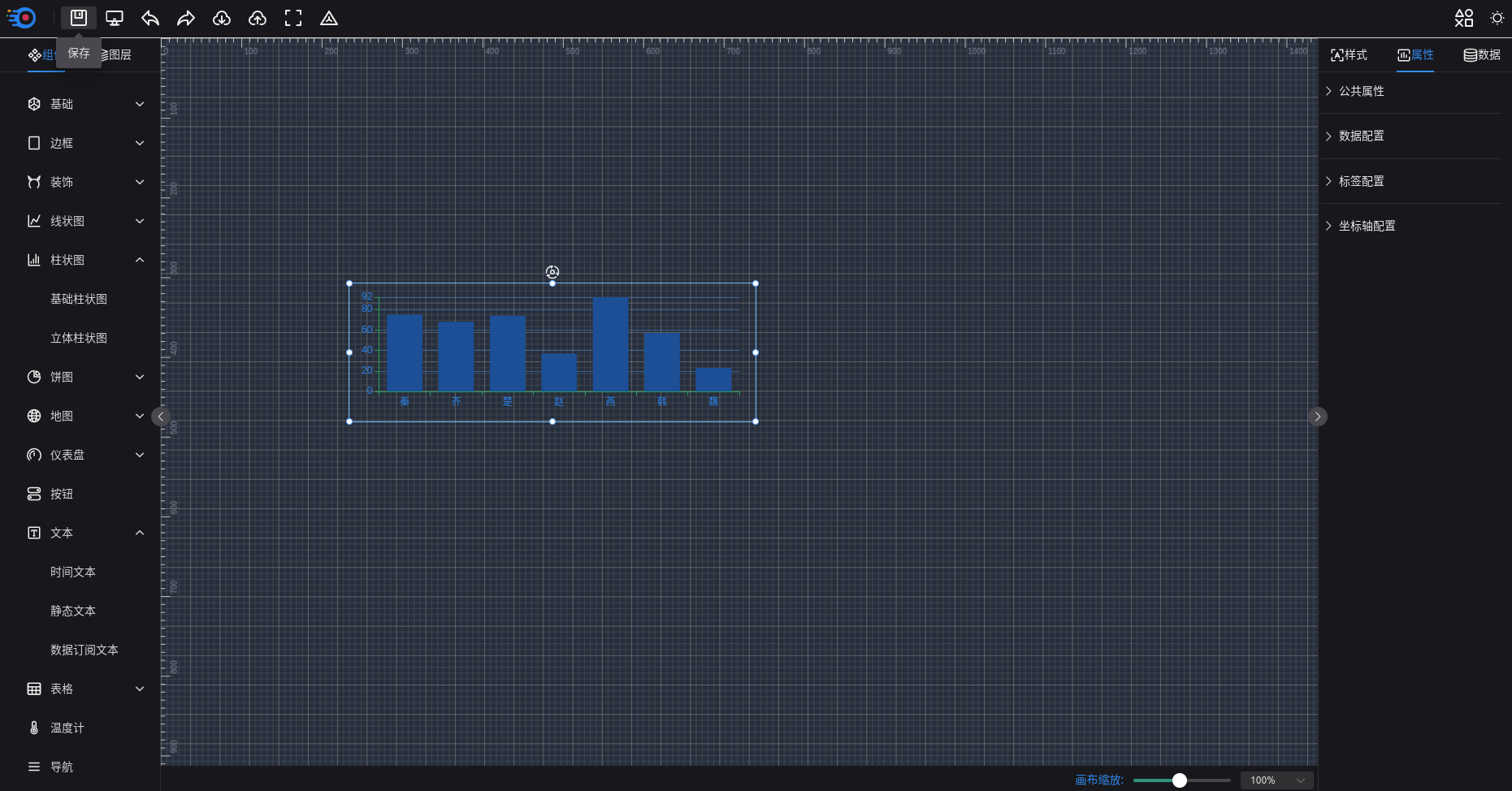
同时我们可以对组件进行拖动、旋转、拉伸
配置组件数据
将组件的示例数据改为静态数据,切换组件数据类型,这里我们选择静态数据,并选择具体的静态数据
修改组件样式
所有的组件都有位置大小的公共样式,主要是用来设置组件的坐标、尺寸和旋转情况,你除过可以通过拉伸、拖动、旋转组件本身来改变这些值以外,还可以通过公共样式位置大小来精确更改。 这里我让将组件旋转状态改为0
组件间的操作
我们向画布中追加一个边框组件
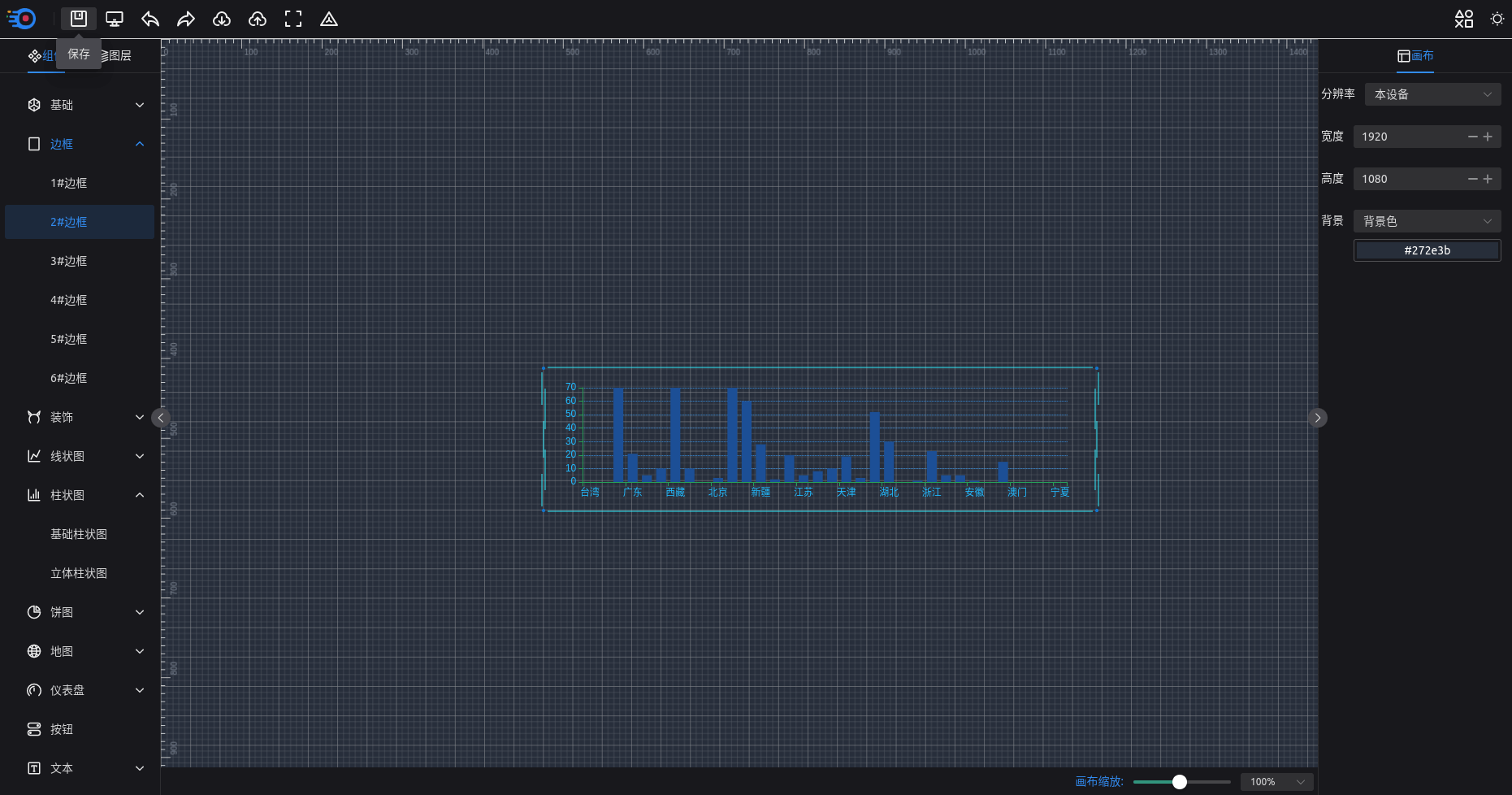
选中
这里我们通过框选,选中边框和柱状图
- 框选
- ctr + '鼠标单击'
- 通过图层选中
组合
在选中框上右击组合进行组件的组合,这时候两个或者多个组件就被变成一个分组组件
拆分
我们也可以通过选中分组组件,然后鼠标右击对分组组件进行拆分
图层编辑
图层是组件的层级关系,越是靠近顶层的组件图层级别越高,组件图层级别高的可以遮盖图层级别低的组件,图层级别高低关系着组件的渲染顺序,从而影响用户页面的视觉效果(比如一张图片覆盖了另一张图片)和交互效果(点击效果无法触发)等;点击左侧资源栏一列的图层即可看到我们画图中所有组件之间的图层关系,默认组件的名称就是图层的名称。
更名
选中组件之后,每一个组件的都有属性一栏都有一个公共属性,可以通过更改公共属性的名称一栏来修改图层名称
移动
可以通过选中组件来,然后鼠标右击菜单栏里面的置顶、上移一层、置底、下移一层来更改组件的图层顺序
也可以通过图层一栏,鼠标右击的菜单栏里面的置顶、上移一层、置底、下移一层来更改组件的图层顺序
还可以通过拖动组件到对应的位置来修改图层顺序
隐藏、显示
在图层一栏,通过在图层上鼠标右击菜单栏里面的显示\隐藏来显示或者隐藏组件,需要注意的是显示或者隐藏组件只是在画图中组件较多时,通过隐藏组件来减少画布中组件数量,便于用户编辑组件,在非编辑模式下无任何效果,只对编辑模式有效
修改画布
分辨率
我们支持针对不同的分辨率的设备,当设备分辨率比差异较大的情况下,可以通过指定分辨率使设计出来的页面达到最好的效果
页面背景
默认页面使背景色,我们支持页面修改为背景色、渐变色、背景图
预览并发布
当我们完成页面的设计,我们可以通过工具栏里面的预览按钮去预览一下页面效果效果,也可以通过保存按钮来保存我们的页面,还可以通过导出按钮将我们页面设计在本地进行保存。
至此一个简单的页面就设计完成了!
